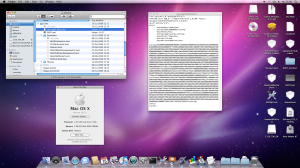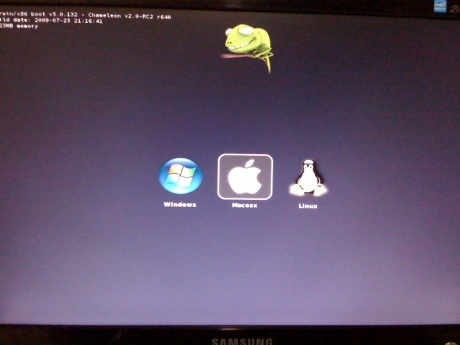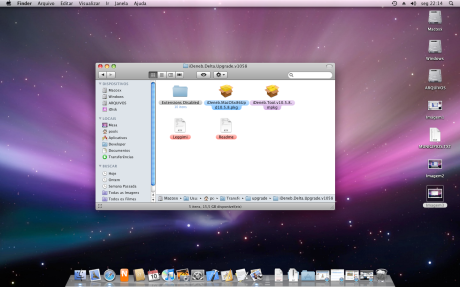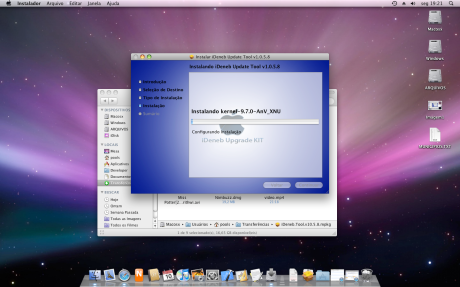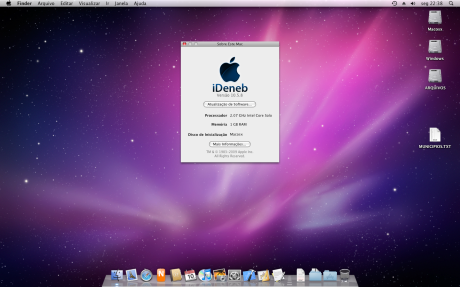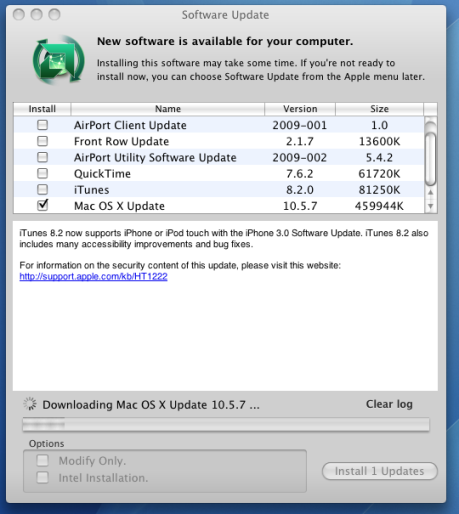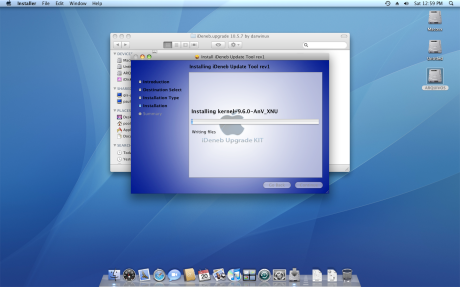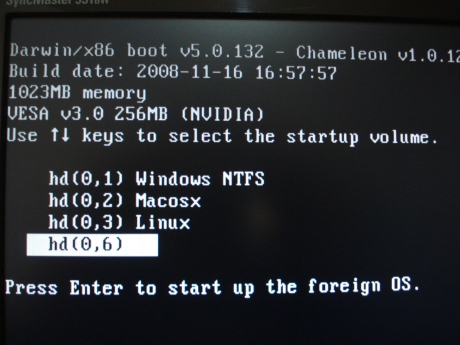Revivendo o Blog…. Niresh? 05/06/2014
Posted by pools in mac.Tags: 10.10, hackintosh, mavericks, niresh, osx
add a comment
Fazia muito tempo que não ia atrás do assunto.
Porém, para quem ainda sonha em ter seu PC velho de guerra com o Mac OSX instalado, segue:
O Niresh andou fazendo uma compilação do OSX Mavericks que promete funcionar tanto no Intel como no AMD
http://www.niresh12495.com/files/file/75-niresh-mavericks-for-intel-and-amd/
O Blog dele é meio chato, pois tem que aguardar ou curtir pra ver o conteúdo…
Para quem está com pressa, procure nos torrents por “Niresh Mavericks”.
Abaixo, algumas instruções de como proceder com a instalação, retirado do blog original (em inglês):
Read The Guide From MacBreaker
Mavericks-Restore Package for Mac.zip can be used to restore the dmg to usb in Mac.
usbit.zip or Win32DiskImager.zip can be used to restore the image to usb in Windows.
Backup All Your Datas.
You May Probably Need to Boot With this bootflag
USBBusFix=Yes -x -v
If you’re stuck on black screen read below to remove graphics extensions.
There are Several Kernels Included
Amd Users Must Boot With
amd -v
amd64 -v
amdfx -v
Atom Users : atom -v
hp laptop users: hp -v
for users with instant reboot (Haswell): xpcm-free -v
ivy bridge: ivy -v
AMD Users Must Only Use Chameleon as Boot-Loader
If You Have a Laptop Use The Flag: -x
Troubleshooting
Before Installation
if you’re stuck at “still waiting for root device” add the kernel flag USBBusFix=Yes with the existing kernel flags
if you are stuck at scrambled graphics: -x
After Installation
If You’re Stuck at DSMOS Has Arrived
Reboot Using “-s” Kernel Flag (Without The Quotes)
type “fsck -fy” press enter (Without The Quotes)
type “mount -uw /” press enter (Without The Quotes)
type “grafix backup all” press enter (Without The Quotes)
type “reboot” press enter (Without The Quotes)
This will Enabler VESA Graphics You’ll Have to Manually Install Your Graphics Kexts
AMD Users May Have Problem With AppleIntelCPUPowerManagement.kext
to Avoid The Problem
Backup The Related Kexts
Reboot Using “-s” Kernel Flag (Without The Quotes)
type “fsck -fy” press enter (Without The Quotes)
type “mount -uw /” press enter (Without The Quotes)
type “mv /System/Library/Extensions/AppleIntelCPU* /” press enter (Without The Quotes)
type “reboot” press enter (Without The Quotes)
If You Have Boot0 Error
To Fix It
Make a Bootable USB Chameleon Using
BootDisk Utility <— Click Here
Then Use The USB to Boot The Mac OS X That You Have Installed
After That Download and Install The Latest Chameleon or Clover (Not For AMD Users)
Preparação para o Ubuntu 10.04 Lucid Lynx 20/04/2010
Posted by pools in Ubuntu.Tags: 10.04, lucid, lynx, Ubuntu
add a comment
Para ir aquecendo para o próximo lançamento do Ubuntu, encontrei um guia de pós intalação muito bom:
http://marrcandre.blogspot.com/2010/04/meu-roteiro-de-instalacao-do-ubuntu.html
Para quem tem placa de vídeo NVIDIA e teve problemas com a versão Beta 2:
http://ubuntuforums.org/showthread.php?t=1457274
Prece estar corrigido corrigido agora: https://bugs.launchpad.net/ubuntu/+source/jockey/+bug/552653
Dentro de alguns dias já teremos a versão final.
Até mais,
A Instalação do Snow Leopard 10.6.2 – Exclusivo AMD! 18/12/2009
Posted by pools in mac.Tags: 10.6.0, 10.6.2, hackintosh, mac, osx86, snow leopard
21 comments
A Instalação do Snow Leopard 10.6.2 – Exclusivo AMD!
Confesso que não foi tão simples como eu esperava. Deu trabalho e ainda não está 100%, mas posso dizer que consegui.
Aos cardíacos/inexperientes, não recomendo o procedimendo, pois em alguns momentos pensei que tivesse perdido tudo (apesar de sempre realizar backups, mas não queria instalar os 3 sistemas operacionais novamente).
Prossiga somente se tiver espírito aventureiro e tempo disponível!
1 – Descrição do Computador e das Partições
Para quem chega agora, descrevo minha máquina(com alguns updates):
– AMD Athlon 64 3200 NewCastle
– MSI K8N Neo4 PLatinum (Chipset NForce4 + Som onboard ALC850)
– 2GB DDR 667 Kingston
– Nvidia GF GTS250 512MB
– 200GB HD Samsung SATA
– Gravador de DVD LG
– Gravador de CD LG
– Mouse e teclado PS2
– Monitor LCD 23″ LG W2353V – 1920×1080@60Hz
1.1 – Divisão das 4 partições:
– 50gb Windows 7 (Primária)
– 50gb MacOSX 10.5.8 (Primária)
– 50gb Linux Ubuntu 9.10 (Primária)
– 50gb Backup (Partição lógica)
1.2 – Para a instalação do Snow Leopard, removi o Ubuntu
Por ser o mais fácil de instalar posteriormente.
– 50gb Windows 7
– 50gb MacOSX 10.5.8
– 50gb MacOSX 10.6.2
– 50gb Backup
2 – Preparação da Partição
Fiz boot MacOSX, e mandei formatar a partição do Linux através do utilitário de Disco. O novo formato é o HFS+, o mesmo que a atual partição MacOSX 10.5.8.
2.1 – Instalação com Particionamento GUID ou MBR?
Pois é, temos que saber sobre isso pois vai direcionar nossa instalação.
São tipos de particionamentos que fazemos no HD. Se você, assim como eu, possui o Windows ou o Linux no mesmo HD, melhor deixar o MBR. Caso esteja instalando o Snow Leopard em um outro HD, pode utilizar como particionamento GUID.
Mais detalhes de como fazer o GUID neste guia de instalação do teknojunkie, em inglês.
3 – Instalação via CD de Boot ou MacOSX Existente?
Atualmente não existe ainda “distribuições” prontas com vários drivers inclusos, como o iDeneb, KalyWay, iATKOS, iPC etc. Como é tudo muito recente, os drivers estão sendo testados um a um. Creio que até meados de junho/julho teremos alguns DVDs de boot prontos para serem instalados, pois é uma mão na roda.
Minhas experiências com CDs de Boot não foram boas. Nenhum trouxe o driver (kext) da minha controladora de IDE, a nForce4. Logo depois do reconhecimento do DVD Retail do Snow Leopard, ganhava um “Still Waiting for root device”, que aterroriza muitos até hoje.
Como se trata de um AMD, devemos utilizar sempre as versões “Legacy”, que trazem algo a mais para que o MacOSX receba o boot com modificações da comunidade.
Importante frisar que via CD Boot e um disco original do Snow Leopard só irá funcionar se você tiver realizado um particionamento GUID.
Se não for esse o caso, terá que apelar para um DVD de instalação modificado ou ter o MacOSX 10.5.* na maquina previamente instalado antes.
Caso se interesse pelo boot de CD recomendo:
* CDBoot – (Necessita login)
* Rebel EFI
* Empire EFI
Caso nenhum desses funcionar, a alternativa seria montar um CD de Boot customizado, como explica esse post do HMBT
3.1 Instalação via MacOSX Existente
Como não obtive êxito com o CD de boot, preferi pela instalação via MacOSX existente.
Confesso que foi simples, bastou colocar o DVD Retail do Snow Leopard, copiar a pasta
/DVD Snow Leopard/System/Installation/* para o HD (poderia utilizar um DVD Modificado para isso)
e alterar o arquivo OSInstall.mpkg, pois o original não entende a MBR (Conforme citado no tópico 2.1).
Pode ser encontrado aqui.
Após isso basta executar o arquivo modificado e instalar na partição de destino inicialmente criada.
4 – Configuração Pós Instalação
É aqui que o bicho pega.
Precisaremos de um Kernel modificado e alterar/incluir vários drivers para conseguirmos utilizar o Snow Leopard.
4.1 – Chameleon Boot
Indispensável nesse ponto que o nosso gerenciador de Boot seja o Chameleon – Recomendo a última versão, a 2.0 RC4-684 no momento que escrevo este artigo. Leia o README dentro da pasta DOC para saber como proceder a instalação (3 comandos).
4.2 – O Novo Kernel
Inicialmente montei na mão a estrutura do novo kernel.
Utilizei o mach_kernel.test7, a descrição desse processo pode ser encontrada aqui. Mais precisamente o “Step 9”, em inglês.
Se você não quer ter tanto trabalho (Ainda nem começou…), recomendo pegar um pacote que instala e modifica os arquivos automaticamente, neste tópico da HMBT. O problema é a sugestão de instalar em cima da 10.6.2, pois acabamos de instalar a 10.6.0. Para realizar o upgrade, precisaríamos bootar pelo Snow Leopard e de lá realizar o Software Update, mas nesta altura ainda não estamos prontos. Teste por conta e risco.
4.3 – A Pasta Extra
É onde ficarão os drives/arquivos que testaremos para a inicialização do Snow Leopard. fica na raiz do sistema ( /Extra ) e provavelmente deverá ser criada.
Para não começar do zero, copiei a estrutura do CDBoot do HMBT e realizei a alteração do /Extra/com.apple.Boot.plist:
<Key>Kernel</Key>
<string>mach_kernel.test7 </string>
Deixei o novo kernel na raiz do sistema.
Faça o boot e fique expectativa.
4.4 – É Óbvio Que Não Vai Dar Certo de Primeira
Nesse ponto já fizemos passos importantes, mas ainda temos que entender o funcionamento do Boot e de instalação de drivers.
4.4.1 – Acostume-se com o Chameleon
Você pode digitar comandos úteis nele. Não espere pelo prompt, basta apertar qualquer tecla para que seja mostrado a lista de sistemas operacionais instalados e começar a digitar:
* mach_kernel : Kernel padrão do Leopard
* mach_kernel.test7 : Kernel modificado do Snow Leopard que utilizei
* -v : Modo verbose (log), mostra todos os passos da inicialização, quase que obrigatório nesse início de processo.
* -x : Modo seguro, carrega com drivers mais genéricos ou desabilitados.
* Wait=y : Mostra o que o Chameleon está chamando/dando erro e espera para que possamos ver.A letra “W” é maiúscula mesmo.
4.4.2 – Não Achou meu Kernel
Tente passar como parâmetro como citado no tópico anterior. Se não for informado nenhum kernel, ele vai pegar o padrão definido no /Extra/com.apple.Boot.plist.
Não esqueça que o Chameleon vai pegar a pasta /Extra de onde da partição que ele foi configurado (conforme README):
- Install boot1h to the partition's bootsector:
sudo dd if=boot1h of=/dev/rdisk0s2
No meu caso alterei o parametro para rdisk0s3, que é a nova partição com o Snow Leopard.
Não se assuste se o Chameleon não achar o kernel do MacOSX 10.5.* que já estava instalado (a partir do procedimento anterior ele se perdeu), basta informá-lo manualmente.
4.4.3 – Still Wainting Root Device
Sinal que faltam drivers específicos para o nosso novo sistema operacional.
Basta realizar o Boot pelo antigo MacOSX 10.5.* e realizar os passos a seguir.
4.5 – Drivers
Antes de começar a caçada pelos drivers necessários é melhor entender onde e como instalar corretamente.
4.5.1 – Pastas de Drivers (Kexts)
Se estiver instalando a partir do MacOSX 10.5, tome cuidado para não confundir o local de instalação:
"/Volumes/nome_da_sua_particao_do_snow_leopard/"
Esta é a partição raiz do novo sistema, visto como um volume a parte e, quando tratamos de /System ou /Extra, tenha em mente o caminho raiz acima.
Os drivers devem ser instalados em:
1o. /Extra/Extensions
2o. /System/Library/Extensions
A ordem é importante. O sistema sempre vai carregar primeiro do /Extra e depois a do /System, inclusíve o com.apple.Boot.plist.
Se for utilizar ferramentas como o OSX86Tools, atente ao fato que ele irá trabalhar com o /System, logo deve ser verificado se o mesmo driver não está sendo carregado antes no /Extra.
4.5.2 – Permissões
Antes de copiar um Kext (Lembre-se que é um diretório, utilizar o argumento “-R” sempre!) execute os comandos:
sudo chmod -R 755 /diretorio_kext/nome_qualquer.kext
sudo chown -R root:wheel /diretorio_kext/nome_qualquer.kext
Sem essas permissões ele não será executado na inicialização do sistema, mesmo estando dentro da pasta específica.
4.5.3 – Drivers Extras
4.5.3.1 – Drivers Básicos
Recomendo a Leitura desse outro excelente artigo (em inglês): http://prasys.co.cc/2009/08/installing-snow-leopard-for-osx86/
Basicamente o que eu precisei incluir no /Extra:
* NullCPUPowerManagement.kext – Previne que o driver appleintelcpupowermanagement.kext seja carregado resultando em kernel panic.
* FakeSMC.kext – Descriptografa binarios da Apple, o que uma máquina Apple faz normamente e no PC precisamos de uma alternativa.
* AppleRTC.kext – Se você não possui seu próprio DSDT ou está com preguiça de fazer, pode tentar antes utilizar esse driver (Caso não saiba explicarei mais a frente o que é o DSDT)
*ApplePS2Drivers – Drivers para entrada do tipo PS/2 para o laptop/desktop do teclado e mouse.
*AppleNForceATA/AppleVIAATA/AppleATIATA – Drivers de controladora IDE, que para a minha configuração é a AppleNForceATA
Para o download individual dos arquivos, peço que acessem o artigo do prasys.co.cc.
Se não quiser perder tempo analisando um a um, o autor do artigo ainda criou um pacotão “Must Have” para ser instalado no /Extra/Extensions.
A idéia é conseguir realizar o Boot pelo Snow Leopard de forma mínima (Vale até usar o parâmetro -x para isso)
4.5.3.2 – Drivers Complementares
Se após incluir os drivers Básicos você conseguiu finalmente entrar no novo sistema MacOSX, pode ainda ter faltado o som, a rede e o vídeo.
4.5.3.2.1 – EFI Strings
É possível ao invés de utilizar drivers, em alguns casos, na base das EFI Strings, principalmente a placa de vídeo.
Tudo fica gravado no arquivo “com.apple.Boot.plist”.
A ferramenta OSX86Tools auxilia nesse processo, onde neste artigo, no passo 9, explica como utilizar a ferramenta (em inglês).
Atente para o esquema de pastas abordado no tópico 4.5.1, pois o OSX86Tools trabalha com o “/System”.
4.5.3.2.2 – Kexts Complementares
Os drivers que utilizei foram o de som e o de Rede:
* nForceLan.kext – Detectar a controladora de rede do chipset nForce5
* AppleAC97Audio.kext – Detectar o som ALC850
Ambos foram colocados em /System/Library/Extensions/
5 – Atualizando para o 10.6.2
Após a rede estar funcionando, é recomendável atualizar o sistema do 10.6.0 para o 10.6.2.
Realizada a atualização, não reinicie o computador diretamente, pois o kernel foi modificado para a versão original.
Neste momento recomendo o pacote que instala o kernel compatível com a versão 10.6.2 e modifica os arquivos automaticamente, neste tópico da HMBT.
Para fins de boot, o novo kernel é identificado como “legacy_kernel”. Caso algo dê errado, ainda é possível informar manualmente o mach_kernel.test7 caso tenha sido instalado previamente conforme tópico 4.2.
É preciso ter muito cuidado com as atualizações futuras, pois podem comprometer o sistema. A dica é ficar antenado com as comunidades e verificar se alguém já realizou o procedimento antes.
5 – Problemas e possíveis soluções
Mesmo após a instalação dos drivers, talvez alguma coisa ainda precise de ajustes.
5.1 – NVinject – GeForce
Se a placa de vídeo não funcionar com as EFI Strings, o jeito é apelar para o NVDarwin, NVinject ou projetos semelhantes.
No meu caso utilizei o projeto NVinject, onde dentro deste kext existe um arquivo “Info.plist” que deve ser modificado para se ajustar aos parâmetros da placa de vídeo.
Ao utilizar EFI Strings, remova os kexts equivalentes para não haver sobreposição.
5.2 – Restart/Shutdown
Caso o Restart e o Shutdown da máquina não funcionem adequadamente, os kexts disponíveis hoje que podem solucionar o problema são:
* EvOReboot
* OpenHaltRestart
5.3 – DSDT Patcher
Se ao reiniciar o computador depois de ter entrado no Snow Leopard e obter um “CMOS checksum error” da BIOS, sinal que está faltando um tratamento do RTC.
Para isso existem duas soluções:
* Utilizar o driver AppleRTC.kext, ou
* Criar um DSDT.aml
Caso não funcione com o driver, recomendo o uso do DSDT Patcher, que facilita o processo de criação do arquivo DSDT.aml.
Um tutorial que auxilia a usar o DSDT PAtcher pode ser encontrado aqui (em inglês).
Uma vez obtido o dsdt.aml, renomeie para DSDT.aml e coloque no “/” (raiz) ou no “/Extra”, lembrando das permissões (tópico 4.5.2).
5.4 – ApplePS2
Apesar de ter funcionado o mouse e o teclado PS2 corretamente, algumas mensagens (sudo dmesg) de erro apareceram no carregamento do driver. Ainda estou verificando o impacto disso no sistema.
5.5 – Finder em Inglês
Mesmo trocando a linguagem para português, algumas coisas permanecem em ingles, como o Finder e a barra do MacOSX. Tentei instalar o pacote de linguagens novamente (brazilianlanguage.pkg, que vem no DVD de instalação) e funcionou.
5.6 – iTunes não Funciona
Descobri que o kernel que utiliza não possui instruções necessárias para que o iTunes (e talvez outros programas) funcionem corretamente.
Para resolver o dilema, segui esta dica, que seria utilizar o Marvin´s AMD Utility, selecionar a última opção e utilizar como caminho a pasta /System. Após a execução o iTunes deve funcionar.
6 – Agradecimentos
Gostaria de agradecer as comunidades onde encontrei apoio (e kexts!):
* Forum HMBT – Tudo em bom português.
* InsanelyMac
* Xsellize
* ProjectosX
* InfiniteMac
Blogs:
* TeknoJunkie
* Prasys
* Pcwizcomputer
* Basshead
Sem falar nos projetos:
* Chameleon Boot
* OSX86
* ACPI
E até empresas!
* Psystar
7 – Tela Final
Divulguei este post no forum HMBT, para que ele possa se modificar e ajudar as pessoas que tem dificuldades (assim como eu tive) de entender todo o processo.
Novo MacBook White – 20/11/2009 20/11/2009
Posted by pools in mac.Tags: macbook, osx86, snow leopard
5 comments
Bom, vou contar minhas impressões (e da minha esposa, já que foi presente) sobre o novo MacBook White da Apple.
Fiz a encomenda pela Apple Store Eduacional tão logo o novo MacBook White ficou disponível, no dia 08/11. Ao que me parece, pelo prazo um tanto alongado, é que eles despacham um lote de quem havia comprado entre os dias 08 e 13.
O meu chegou no dia 19, mas havia sido despachado pela Apple Brasil dia 15.
A transportadora, Rapidão Cometa, prometeu entregar até o dia 23. Prazo cumprido, porém pode melhorar.
No site de acompanhamento da transportadora, custou a entrar informações sobre o pedido. Somente no dia 17 de tarde apareceu um despacho feito de São Paulo para Curitiba, e foi só, pois mesmo marcando a opção para “receber email ao enviar”, até hoje estou esperando…
Na hora da entrega, totalmente aleatória, se deu às 11:57.
Minha sorte foi que mandei entregar no meu trabalho, e deixei o celular com o porteiro, que ao receber a encomenda gentilmente me ligou comunicando e até recebeu por mim, pois disse que o rapaz da entrega estava realmente apressado.
Passado a agonia da entrega, que no final das contas foi positiva, passei por outra: Tive que esperar até as 7 da noite para poder abrir o MacBook.
Como era presente para minha esposa, ela que abriu. A decepção foi por conta que o cartão, que havia escrito no site da Apple, não estava presente! Liguei reclamando, pois considero uma falha, e me ofereceram um cupom de desconto no valor de 58 reais. E se eu tivesse mandado entregar como presente para os meus pais, por exemplo, nem saberiam quem tinha enviado… Penso que no momento que você propõe um serviço, ele deve ser parte integrante da compra, daí minha decepção. Porém resolvi aceitar o cupom de desconto e encerrar a história.
Do lado positivo, a abertura da caixa foi um sucesso. Quem tem um Mac ou um iPhone sabe o quanto a Apple se preocupa com esses detalhes. É uma sensação muito gratificante. Mais outro: Vem com bateria completa para começar a brincar sem ter que esperar o carregamento.
Pontos de destaque:
– O MacBook White veio inteiro, sem arranhões. O AirPort, Bluetooth, cabo de rede e HD funcionaram perfeitamente. Tudo funcionando, um alívio. Muitas pessoas sabem a frustração quando mal abrem a caixa e tem que procurar assistência técnica por alguma razão, e não foi o caso.
– Outra grata surpresa foi constatar que o pacote iPhoto, iMovie e GarageBand já estavam instalados e prontos para o uso.
– O Snow Leopard 10.6.1 veio instalado por padrão é outra grata surpresa também. O CDs de instalação do sistema operacional e dos aplicativos estavam inclusos na caixa, porém sem caixinha específica. Confesso que queria a caixinha do Snow Leopard, poderia ter vindo.
– O Acabamento é como no MacBook anterior, só que mais arredondado. Continua riscando com facilidade e pode “encardir”, ficando ligeiramente amarelado com o tempo.
– Bateria sem dúvida é ponto positivo para a Apple, dá um banho em outros notebooks, com o uso intenso durou 4 horas e 40 minutos, isso que tinha acabado de sair da caixa!
Antes da minha esposa começar a fuçar, configurei a rede WiFi corretamente e resolvi fazer as atualizações. Foram mais de 380MB delas, agrupadas em um pacotão.
Logo após passei para minha esposa assumir o comando. Foi uma experiência interessante, pois ela nunca havia mexido em um MacBook antes, logo seria uma oportunidade para ver a reação de um usuário de Windows iniciando em um novo ambiente. Vou citar as mais marcantes:
1 – Teclado não ABNT. Incomodou – e muito – minha esposa, que trabalha com textos e revisão. A combinação de teclas, apesar de simples até, torna o trabalho massante. A combinação de 3 teclas para gerar um acento não é produtivo e nem intuitivo. “Command + E” e depois “A” por um mísero “á”?
O jeito é selecionar o teclado leiaute US Internacional, onde as combinações acento + letra são mais eficientes. Duvido que o Steve Jobs aprovaria essa forma de acentuações se tivesse que utilizá-las…
O que agradou foi a qualidade e a suavidade – sem excessos – das teclas, é muito confortável escrever textos no MacBook.
2 – TouchPad – Apesar de elegante e com boa usabilidade, difere-se muito de um mouse convencional. Minha esposa preferiu espetar um convencional na USB para copiar pastas e arquivos, pois assim é mais rápido. O que incomodou nesse momento foi a falta de uma porta USB na lateral direita, mas é algo contornável.
O que agrada bastante no TouchPad são os atalhos: dois dedos para rolagens horizontal e vertical, três dedos para trocar de abas no Safari, fotos no iPhoto, e quatro dedos (!) para alternar janelas e mostrar a área de trabalho.
O clique do TouchPad pode dividir opiniões, tem pessoas que preferirão que ao tocar – sem pressionar o clique – seja disparada a ação.
3 – MagSafe – A qualidade impressiona, e pequenas sacadas fazem a diferença. O fato de ter um imã no conector, que ao se chutar o cabo acidentalmente, o seu MacBook não vai ao chão. Porém o conector esquenta consideravelmente, chega a dar medo de deixar a noite carregando (E o histórico não ajuda muito também…)
4 – iPhoto – Foi onde minha esposa se divertiu até a bateria arriar. É simples de se importar fotos e a apresentação de slides é um show a parte.
5 – Câmera iSight – Conseguiu utilizar sem praticamente fazer nada, pois está muito bem integrada ao sistema. A simplicidade do iChat aliado ao GTalk fizeram do bate papo algo tranquilo e divertido.
6 – OS X – Vai levar algum tempo para se acostumar, principalmente pelos botões minimizar e “fechar” (Pois sabemos que ele não encerra o programa) das janelas, que estão do lado esquerdo. Mas no geral foi tranquilo, em menos de 2 semanas acredito que ela estará familiarizada com o funcionamento geral do sistema.
7 – Office Mac 2008 – Padrão de mercado é complicado. Mostrei todas as opções: iWork, OpenOffice e o Microsoft Office. Como a formatação e as configurações de páginas se perdem, não teve jeito. Pena não ter o Office 2008 em português, mesmo assim minha esposa preferiu para manter a compatibilidade com os documentos dela.
O engraçado é como Office destoa de todo o sistema – Lento, pouco intuitivo e burocrático, enquanto não realizar os upgrades ou checar se tem atualizações, não tem como utilizar o Word.
No final, considero como positiva a aquisição. Realmente não é um notebook, assim como o iPhone não é só mais um celular. A Apple nos mostra uma forma diferente de vivenciar a informática e coloca à prova o uso cotidiano que se faz de um computador. É tudo igual, mas diferente, mais simples.
Por enquanto é isso…
Até mais!
Qual Kernel? Vanilla, Voodoo ou AnV? 02/09/2009
Posted by pools in mac.Tags: 10.5.6, 10.5.7, 10.5.8, hackintosh, mac, osx86
14 comments
Os Kernels AnV, Voodoo e Vanilla
No mundo hackintosh, principalmente para quem está começando, entender qual o kernel deve ser selecionado pode ser uma tarefa complicada.
Muitas vezes é na base da tentativa e erro, escolhendo entre os kernels e alguma versão deste para averiguar se ocorre o boot ou não. Chegamos muitas vezes a mudar de facilitador (iPC, KalyWay, iDeneb etc) para tentar encontrar uma forma de rodar adequadamente o hackintosh, porém muitas vezes o segredo pode estar relacionado ao kernel.
Este post tenta explicar de onde e como são os kernels disponibilizados atualmente.
1 – Darwin – O Principal, mas não é um Kernel
O Darwin é um Sistema Operacional (OS), o núcleo do MacOSX atualmente.
Usa um Kernel baseado no projeto XNU, denominado Vanilla. Tanto o XNU quanto o Darwin são software livres, ou seja, podem ser usados livremente, a parte proprietária (possui licença de uso) e de código fechado é o MacOSX, que é a casca construída em cima do Darwin.
2 – XNU – O Kernel
Como disse anteriormente, o XNU é um kernel (núcleo do sistema operacional), que pode ser usado livremente, pois possui código aberto.
3 – XNU-dev – O Fork
Fork, do inglês, vem de garfo. Neste caso, é uma ramificação, uma alternativa feita em cima de um projeto. Muito comum no mundo do software livre, pegaram o projeto XNU original e criaram um projeto a parte, que possa atender outros interesses. este procedimento é completamente legal e incentivado na maioria das vezes.
Esse projeto facilitou a criação de um núcleo mais elaborado que aceite periféricos mais genéricos, dando origem assim a criação de Kernels adaptados para poderem rodar o Darwin em qualquer máquina, independente do tipo de processador.
Vale lembrar que no caso de hackintoshs, apesar de usar o Darwin como base, o MacOSX diz em sua licença que é totalmente ilegal seu uso fora de um computador Mac, mesmo possuindo um CD original de instalação. Veja mais no site do Rodrigo Merino
4 – Vanilla – O Puro Sangue
Vanilla é como atualmente se chama o kernel XNU no MacOSX. Para quem quer rodar sem nenhuma alteração, mantendo assim o sistema muito parecido com um Mac. Porém, só funciona com processadores Intel. O que fizeram para funcionar em muitos hardwares genéricos foi o advento do EFI
4.1 – EFI – O Pulo do Gato
EFI siginifica “Extensible Firmware Interface”, o que permite que se construam “patches” que executem instruções específicas antes de chamar o kernel. Graças a isso é possível rodar um kernel não modificado do MacOSX em qualquer hardware.
Vale lembrar ainda que, mesmo com um processador intel, não são todas as configurações de hardware que funcionam com esse kernel, apesar da diversidade de opções.
Para saber mais e a listagem de periféricos suportados, visite o site do projeto OSX86.
5 – Voodoo – Feito para Processadores AMD Também
O XNU-dev permitiu ao kernel original aceitar instruções de processadores AMD através do projeto Voodoo, fazendo possível a instalação do Hackintosh em máquinas com este tipo de CPU. Hoje pode-se dizer que o projeto está evoluído e a performance não deixa a desejar aos processadores Intel, inclusive o Voodoo trabalha com ambas GPUs.
6 – AnV – Fork do fork
Enquanto o Voodoo originalmente está construído em cima do Darwin versão 9.7.0, o usuário avançado Andyvand resolveu adiantar as coisas e aproveitou o projeto Voodoo e construiu em cima da versão 9.8.0 do Darwin, que é uma das mais recentes, trazendo ganhos de performance e talvez um pouco menos de estabilidade.
7 – Qual Devo Utilizar?
Resumidamente, gostaria de expor alguns casos e uma possível solução:
– Tem Intel Core 2 Duo, Dual Core ou superior, uma placa mãe gigabyte e um hardware mais conhecido no mercado? – Vá de Vanilla+EFI
– Tem AMD ou Intel, com harwares mais diversificado? – Vá de Voodoo 9.7.0
– Tem AMD ou Intel, um bom hardware e quer um kernel mais atualizado? Vá de AnV 9.8.0
– Tem AMD ou Intel e nenhuma acimas funcionou? Vá de Voodoo 9.6.0 ou 9.5.0
Lembrando sempre que os facilitadores é que escolhem quais os Kernels trarão na suas versões para você poder escolher entre uma delas.
Espero ter tirado algumas dúvidas desse assunto um tanto complexo e diversificado, que é o núcleo do nosso Hackintosh!
Qualquer correção ou contribuição é bem-vinda.
Até a próxima,
iDeneb lança versão v1.6 10.5.8 Lite! 25/08/2009
Posted by pools in mac.Tags: ideneb, mac, osx86
12 comments
Realmente o iDeneb conseguiu encontrar uma base sólida e com isso vem fazendo lançamentos consecutivos em um prazo relativamente curto em relação aos oficiais.
Essa é a versão v1.6, a 10.5.8 do MacOSX.
Foi denominado “Lite” pela ausência da maioria dos drivers de Audio e de vídeo da ATI, e a estrutura do DVD também foi alterada. Para quem precisar deles, depois da instalação poderá ser adicionado através de “patches” externos.
Outra novidade é que não possui mais os “patches” padrões, somente pacotes pré-selecionados, melhorando assim a visualização do que está sendo instalado.
Também foi adicionado suporte a mais 6 línguas.
Na página oficial é possível conferir um arquivo de texto com dicas e instruções e também a imagens das opções de drivers na instalação.
Para realizar download, a melhor alternativa são os torrents.
Caso você tenha instalado, comente aqui sobre a nova versão ou das dificuldades para instalação.
Até mais,
Atualizando o iDeneb para a versão 10.5.8 12/08/2009
Posted by pools in mac.Tags: 10.5.7, 10.5.8, hackintosh, ideneb, mac, osx86
37 comments
No post anterior, Atualizando da versão 10.5.6 para a 10.5.7, demonstrei passo a passo como atualizar o iDeneb MacOSX utilizando um kit disponibilizado pelos seus criadores.
A história aqui se repete, porém traz novidades no boot e para quem não tem a versão 10.5.7 instalada atualmente.
De acordo com a página oficial, é possível agora a atualização para o iDeneb 10.5.8 a partir de qualquer versão do MacOSX 10.5, graças ao pacotão (775MB) denominado “Combo version”, encontrado facilmente em torrents.
Outra novidade fica por conta do sistema de boot Chamaleon, atualizado para a versão 2 (Ainda Release Candidate, porém bem estável), que traz mais sofisticação na hora de escolher o sistema operacional a ser utilizado.
Descrevo abaixo a atualização “Delta version”, para quem já possui a 10.5.7 e quer atualizar para a mais recente, e a atualização do boot para a nova versão. Procure no Google por “ideneb 10.5.8 delta upgrade kit” para encontrar o arquivo (272MB).
0 – Backup das informações importantes,
1 – Descompacte o Delta Upgrade e execute o pacote iDeneb.MacOSx86Upd10.5.8.pkg,
ATENÇÃO: Assim como na atualização passada, b Boot normal não irá funcionar, pois não existe ainda um kernel definido como padrão após atualizar. Para realizar o boot é necessário pressionar ENTER (ou F8 em alguns casos) e no menu selecionar a partição onde o MacOSX está instalado. Digite o kernel pretendido que pode ser:
– anv (Versão 9.6.0)
– voodoo (Versão 9.5.0)
– vanilla (Versão 9.4.0)
No meu computador o “anv” não funcionou, porém ao selecionar a opção voodoo, funcionou sem maiores problemas (rede, video, som etc).
2 Configurações Finais
Após o boot com um kernel pré-selecionado, temos que configurar o kernel padrão do sistema. Abra a ferramenta “iDeneb.Tool.v10.5.8.mpkg” e selecione um kernel para ser iniciado com o sistema.
Para mim, apesar do anv não ter funcionado inicialmente, foi escolhido como o padrão e não apresentou nenhum problema.
Aproveite para testar tudo e verificar o que não está mais funcionando, é possível escolher na lista, já que o upgrade remove alguns drivers alternativos na instalação, como a Bios, mouse e teclado fix, USB, Nvidia etc.
No meu caso, nenhuma opção adicional teve que ser selecionada. Após o reboot solicitado e confirmado que está tudo funcionando, é possível retornar a ferramenta e selecionar a remoção dos demais kernels instalados no upgrade, liberando assim espaço.
Caso tudo ocorra bem, o seu sistema deverá estar atualizado e poderá ser conferido conforme figura abaixo.
Espero ter ajudado!
Até a próxima!
Porcentagem da bateria no iPhone OS 3 (2G e 3G) 30/06/2009
Posted by pools in iphone.Tags: 2g, 3g, bateria, iphone, porcentagem
6 comments
Estava procurando uma forma simples de ativar a porcentagem da bateria, visto que no novo iPhone 3GS vem habilitado e existe um bloqueio via software para os iPhones anteriores.
A dica vem do Fórum iPhoneMod Brasil:
1) Verifique se você possui o repo http://apt.iphone-storage.de/ no seus Sources, se não, adicione-o.
2) Em Sections, vá ao Tweaks (3.0) e instale o asBattery.
3) Dê um reboot (ou até mesmo um respring, conforme o iPhabio disse) no seu iPhone e, voilà! (não estranhe se você não vir nenhuma porcentagem).
Agora é só ir Ajustes > Geral > Uso e ativar no Nível da Bateria (agora, se você não vir nenhuma, estranhe.)
OBS: Pode ser usado em 3Gs e 2Gs
Mais uma vez agradeço a comunidade!
Até mais,
Atualizando o iDeneb da versão 10.5.6 para a 10.5.7 29/06/2009
Posted by pools in mac.Tags: 10.5.6, 10.5.7, ideneb, mac, osx86
20 comments
Depois de instalado o MacOSX86 e tudo funcionando a contento, deparei-me com uma atualização para o SDK do iPhone que, na versão 3.0, exige a versão 10.5.7 para a instalação.
Após isso, tentei utilizar a atualização convencional, porém acabou “estragando” o funcionamento em minha máquina.
Também não obtive resultado satisfatório utilizando a ferramenta de update modificado para AMD, que dá erro na conversão dos pacotes passando instruções específicas para esse tipo de arquitetura.
A solução foi utilizar o iDeneb combo Upgrade Kit
Feito pelo time do iHackintosh e disponível em um torrent perto de você!
Esse combo traz dois pacotes importantes, o “iDeneb.MacOSx86UpdCombo10.5.7.pkg” e o “iDeneb.Tool.rev1.mpkg”
1 Atualizando o MacOSX
Descompacte o Combo Upgrade e execute o pacote iDeneb.MacOSx86UpdCombo10.5.7.pkg
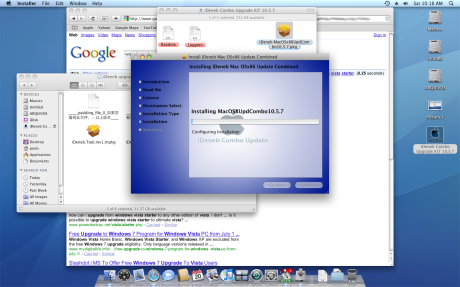
Após a instalação será necessário reiniciar o computador.
ATENÇÃO: O boot normal não irá funcionar, pois não existe ainda um kernel definido como padrão após atualizar. Para realizar o boot é necessário pressionar ENTER (ou F8 em alguns casos). No menu, selecionar a partição onde o MacOSX está instalado e digitar o kernel pretendido, que pode ser:
– anv (Versão 9.6.0)
– voodoo (Versão 9.5.0)
– vanilla (Versão 9.4.0)
Comece tentando com o AnV e caso algo dê errado tente com a versão anterior e prossiga assim até chegar ao vanilla. Uma delas irá funcionar para você.
2 Configurações Finais
Após o boot com um kernel pré-selecionado, temos que alterar para que este se torne o padrão do sistema. Abra a ferramenta “iDeneb.Tool.rev1.mpkg” e selecione o kernel que você utilizou.
Aproveite para testar tudo e verificar o que não está mais funcionando, é possível escolher na lista, já que o upgrade remove alguns drivers alternativos na instalação, como a Bios, mouse e teclado fix, USB, Nvidia etc.
ATENÇÃO 2: Caso tenha selecionado o kernel voodoo, existe um bug reconhecido que torna o sistema instável, logo deve ser selecionado o “Seatbelt Fix” em conjunto com esse kernel.
Agora basta reiniciar e verificar se o boot funciona normalmente sem ter que informar mais nada.
No meu próximo post tentarei habilitar o som ALC850 em modo 5.1.
Até a próxima!
Como instalar o Windows XP, Mac OSX86 10.5.6 e o Linux Ubuntu 9.04 no PC com Triple Boot! 29/06/2009
Posted by pools in mac, Ubuntu, windows.Tags: 10.5.6, boot, iatkos, ideneb, ipc, kalyway, mac, osx86, Ubuntu, windows
15 comments
Na Dúvida, fique com os 3!
Nada mais difícil para mim, depois de formatar o meu HD completamente, do que escolher qual sistema operacional usar.
Já havia conseguido fazer o MacOSX rodar muito bem no meu computador, porém sentia falta de algumas coisas.
Cheguei à conclusão que cada sistema operacional tem as suas vantagens, e isso os torna especiais.
O Windows é como um salão de jogos, onde posso desfrutar de um bom desempenho e dedicar um tempo a diversão.
O Mac é um centro de entretenimento, onde você não se preocupa com nada além de ouvir uma boa música, curtir bons aplicativos e um ecossistema próprio, que em conjunto com um iphone tudo se torna integrado e acessível, porém com o seu preço. Mas vale cada centavo, desde que tudo funcione bem.
O Linux é um ambiente que favorece a programação, a ideologia livre, a comunidade e a ajuda mútua. É onde você instala banco de dados, editores e servidores web em uma única linha de comando, entre muitos outros aplicativos, personalizando-o do seu jeito.
Dependendo do dia, do trabalho e do humor quero fazer algo diferente, então resolvi instalar os 3 em um “Triple boot”.
Passos:
0 Faça um Backup Completo
Como iremos mexer com partições, não há porque correr riscos mantendo arquivos importantes, caso algo não saia como o planejado.
1 Instalar o Windows XP
Aproveitei a instalação do Windows para zerar as partições do meu HD e criar uma de 40GB onde será instalado o Windows. Feito isso, a instalação corre normalmente, sem nenhuma novidade nesse processo.
2 Configurar as Demais Partições
Caso não tenha mais nenhuma partição especificada (como foi o meu caso), aproveite e instale um gerenciador de partições, como o Partition Magic 8. Utilizei o programa para criar as demais partições para receber os demais sistemas operacionais. Segue o exemplo do meu HD:
Para o meu HD de 200GB ficou assim:
40GB Windows (Primária) – NTFS
40GB MacOSX (Primária) – HFS+
40GB Linux (Primária) – EXT3
1 Partição Extendida abringando:
1 GB Swap Linux
70GB Arquivos – FAT32
Como o Partition Magic é um programa pago e, caso você tenha dificuldades em encontrá-lo, recomendo o GParted. Basta gravar um CD com a iso e realizar o boot pela mesma.
Com as partições preparadas chega a hora de instalar o Linux e o MacOSX.
3 Instalar o Linux
A distribuição utilizada foi o Ubuntu 9.04 . Novamente a instalação corre sem mistérios, apenas atentando ao fato de escolher a partição correta, que no meu caso é a quarta, logo após a partição para swap do Linux.
Para quem deseja aprender como se instala o Ubuntu passo a passo, aconselho um excelente link (em PT-PT) entre vários existentes na internet: http://www.pplware.com/2009/05/21/guia-de-instalacao-ubuntu-904/
3.1 Configurar o GRUB
Como iremos utilizar o boot menu que vem em conjunto com o iDeneb MacOSX precisamos fazer com que o boot do Linux, o Grub, não apareça, senão teremos dois menus de boot quando escolhermos o Linux.
Dentro do Ubuntu, abra um terminal e execute o comando:
sudo gedit /boot/grub/menu.lst
Ache a linha “timeout” e altere seu parâmetro para 0:
timeout 0
Salve o arquivo, retorne ao terminal e execute:
sudo update-grub
Basta reiniciar para instalarmos o MacOSX.
4 Instalar o MacOSX
A instalação do sistema da maçã, como muitos sabem, não é oficial fora do hardware Mac, por isso existem distribuições que modificaram o núcleo do sistema e adaptaram para o PC. Não é 100% garantido que funcione no seu hardware. Antes de prosseguirmos, seguem algumas dicas:
– Verifique se existe algum relato de instalação do MacOSX com a sua placa mãe, seja no Google ou direto neste endereço:
o: http://wiki.osx86project.org/wiki/index.php/HCL_10.5.6
– A iDeneb foi a que melhor funcionou para mim, mas pode não servir para você. Tente outras, nas quais destaco: iATKOS , iPC e a Kalyway.
– Para encontrar os DVD´s você deve recorrer aos “torrents”.
– Procure sempre pela versão atualizada, como a 10.5.6 ou até 10.5.7, para evitar ter que atualizar e assim correr riscos de não funcionar posteriormente.
Caso escolha pela iDeneb, existe um artigo meu explicando sobre a instalação: https://pools.wordpress.com/2009/02/26/mac-osx86-ideneb-1056/
Terminada a instalação, ao reiniciar, pressionando “Enter” você deverá ter uma tela como esta:
O padrão de boot ficou com o MacOSX, e pode-se escolher entre o Windows ou o Linux!
No próximo post mostrarei como atualizar o Mac da versão 10.5.6 para a 10.5.7.
Até mais!